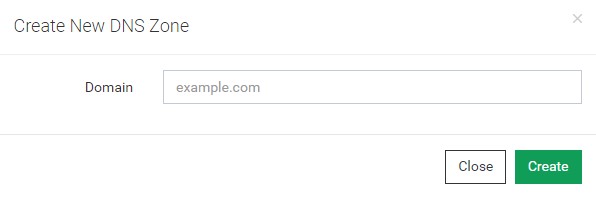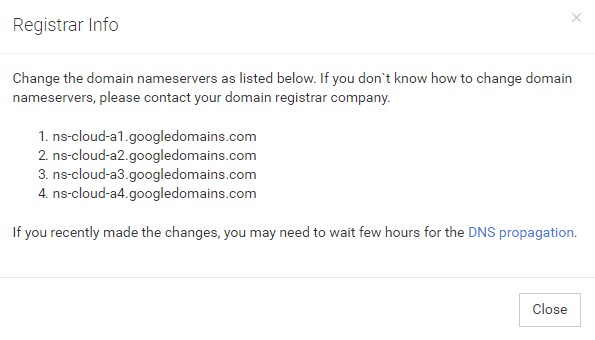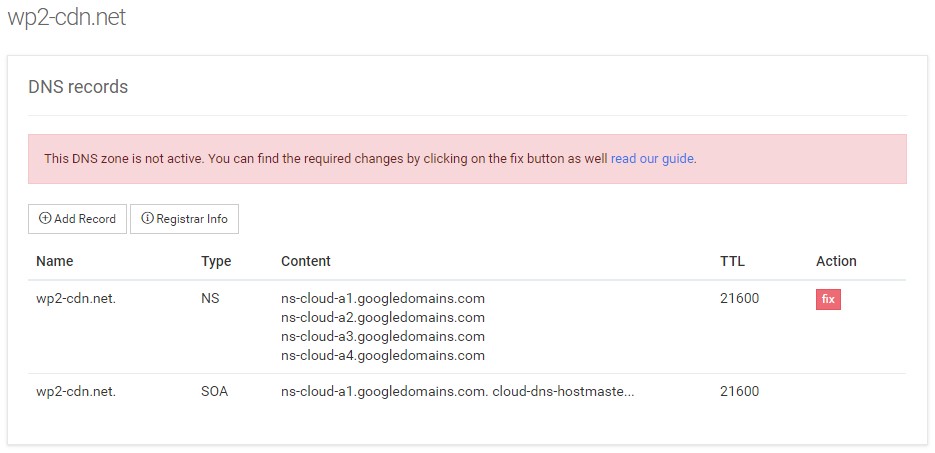Start using Google Cloud DNS
Table of Contents
Every domain can only have one DNS provider. For better performance, uptime, support and platform compatibility we recommend Google Cloud DNS. Transfering from third-party DNS provider to Google Cloud DNS is an easy 3 step process.
To create a new Google Cloud DNS zone, go to DNS page, click on the Add Zone button and a pop-up window will appear requesting the registered domain name.
Skip this step if you never used your domain for a real purpose (e.g newly registered domain) otherwise cloning the existing DNS records is the most important step. When the new DNS zone is created, our system will crawl the current DNS records but there is no technology to discover all of your DNS records, so before changing the domain nameservers (step 3), carefully review all the crawled records. If some records are missing, you will need to add them manually.
IMPORTANT NOTES:
- Crawled DNS records will have the same values as your current DNS. After updating the nameservers (step 3), everything will work as it was working before. In other words, you are just changing the DNS provider while all crawled records are still pointing to your old services.
- Because crawled DNS records still pointing to the old services, you will need to make some DNS changes to make your site live on Closte. In the migration process, we do this for you.
- DNS records for domains hosted on proxy services like CloudFlare cannot be crawled. Actually, that is the main point of CloudFlare like services, to hide your real IP address.
The last step is to make the DNS zone active by changing the domain nameservers. Nameservers for the created DNS zone can be found by clicking on the red fix button and these changes need to be made at the domain provider website. If you don`t know how to change domain nameservers, please contact your domain seller company.
DNS zone is active only if you successfully updated the nameservers as described in 3. Change domain nameservers. As DNS status is not in real time due to DNS propagation, our system might still show the warning status, even you have recently set up everything correctly.