DNS propagation
Table of Contents
Every DNS record has a TTL (time to live) value. This value instructs the clients for how long to locally cache the DNS result. If the client already has a local DNS cache but you changed the DNS record value, the client will still use the old value. This is calling DNS propagation and is the most typical “issue” when making DNS changes, regardless of the service provider.
Let’s see how this works behind the scene:
- Client: Hey, I don’t know the IP address of closte.com. Let`s ask the DNS provider.
- DNS provider: Yes, I have value for closte.com, it is 127.0.0.1. Please do not ask me again in next 14400 seconds (TTL).
- Now you update the DNS record value to 127.0.0.2.
- Client: Oh, I already have the IP address of closte.com and I should not ask in next 14400 seconds. The client still uses the old value and needs to wait to expire.
Our system warns you about required DNS changes for the site domains, SSL, email domains or DNS zone nameservers. Here are our best practices when our system will mark the DNS requirements as valid once the DNS records/nameservers are changed:
- Domains DNS records: Usually our system will mark the DNS requirements as fixed in max 1 hour.
- SSL DNS records: Usually, our system will mark the DNS requirements as fixed in max 1 hour.
- Email DNS records: Usually, our system will mark the email domain as valid in the next 2-3 hours.
- DNS nameservers: Usually our system will mark the DNS requirements as fixed in max 1 hour.
Even our system shows you a correctly configured DNS records, you may still need to wait a few hours and sometimes even up to 48+ hours to access the website from our services. If you are proficient in configuring operating system settings, try the following methods to skip the DNS propagation:
- Force new local DNS values. This is what we use when we are migrating the websites so we can preview the website hosted on Closte without changing the DNS records or waiting for the DNS propagation.
- Use Google Public DNS and/or try to clear your local DNS cache.
You can skip the DNS propagation by clearing your local DNS cache. In Windows OS, follow this guide:
- Click Start.
- Enter cmd in the Start menu search text box.
- Right-click Command Prompt and select Run as Administrator.
- Run the following command: ipconfig /flushdns
For another operating system, search on Google “flush local DNS cache MacOS/Linux”. Also, take a note that this method does not always work because you are clearing the local DNS cache but your DNS provider can still use the old value.
Sometimes, for testing purpose, you want to access your site with the real domain without changing the DNS records. To do this in Windows, open Notepad as Administrator and open file found in
C:\Windows\System32\drivers\etc\hosts
Add a new line containing your server IP found in site dashboard and hostnames.
Example:
104.199.45.74 example.com 104.199.45.74 www.example.com
For other operating systems, please check this amazing post: Modify your hosts file
If you are accessing the site via HTTPS but the domain does not have installed SSL certificate, you will receive SSL warnings and some request may be blocked. We recommend using FireFox browser because you can add temporary SSL exception.
Sometimes even after changing the hosts file, your browser will still be accessing the other server. This is due to the DNS cache stack e.g browser cache.
Open the Firefox or Chrome development tools and in Network tab you can check the origin server IP address.
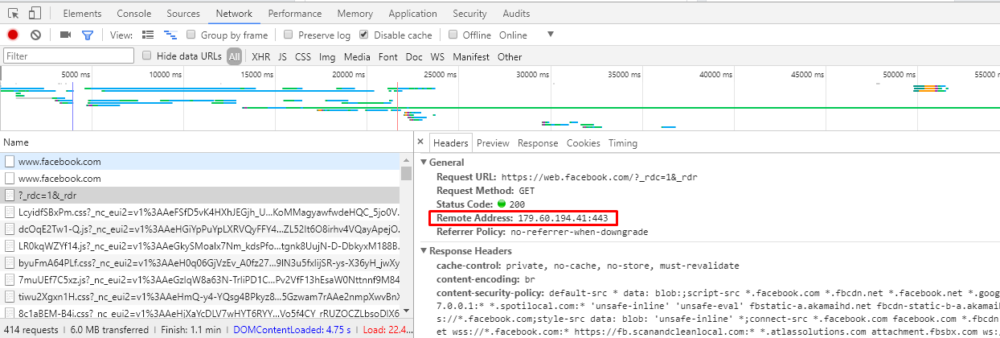
If “Remote Address” is the same as Closte site IP address, that means the page is generated by our hosting.