Backups
Table of Contents
Nothing in the world is 100% secured, and many times something can go wrong. Having backups of your site is essential and is one of the most important things you can do to guard against losing all your data. Closte platform support three types of backups:
- Automated WordPress incremental backups
- Long-lived offsite backups
- Offsite disaster backups
Closte platform support automated WordPress incremental backups without the need to use plugin or thirty party services. We allow you to use any other WordPress backup plugin or external service, but we do not recommend it. There are many benefits of using our backup solution such as:
- Drastically faster since it is executed at the server level
- We use incremental backups, means many restore points while saving huge disk space
- No common problems like timeouts
- Very fast restore
- Fully backup preview page including website screenshot, plugin & themes list with statuses and versions
- Ability to create CloudSnap from existing backup
- Ability to create a new WordPress site from existing backup point
There are five events of WordPress backups, and all of them share the same amount of restore points which is 30.
- Manual
- Daily
- Before WordPress major update
- Before pushing changes from the staging site
- Before restoring a backup
- Before SSL installation when we need to replace the database
- Before changing the primary domain when we need to replace the database
Incremental backups take it a step further, backing up only the changes since the last backup, the perfect mix of safety and efficiency. Let`s say you have a WordPress site with 5GB of content. If we make 30 backups of your site, backup space will be very huge, something like 30x5GB=150GB. Instead of that, we use incremental backups, so once we create the first backup which will be 5GB, all other backups contain only changed or new files.
For example, if you add a new post with one image, next backup will only contain database and the one new image, instead of all files. This gives you the flexibility to have a significant number of backup points while using a moderate amount of disk space.
To create a manual backup is by going to WordPress Admin->Closte->Backups and click on the Create Backup button.
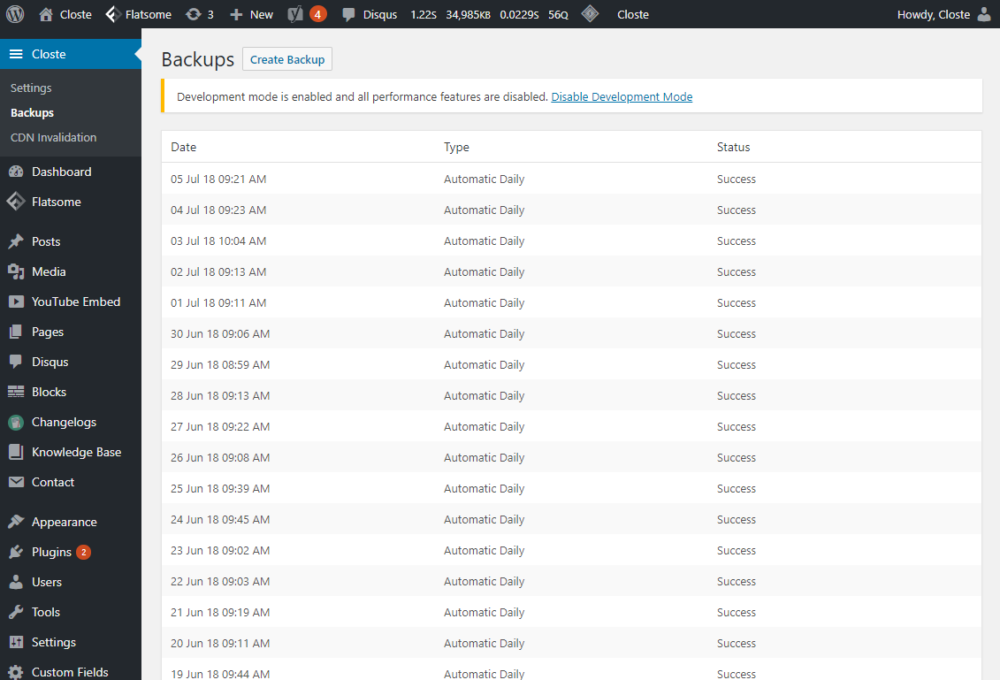
Another way to create a manual backup is by going to Site->Backups and click on the Manual Backup button, then a pop-up window will appear with few options eq: Backup note.
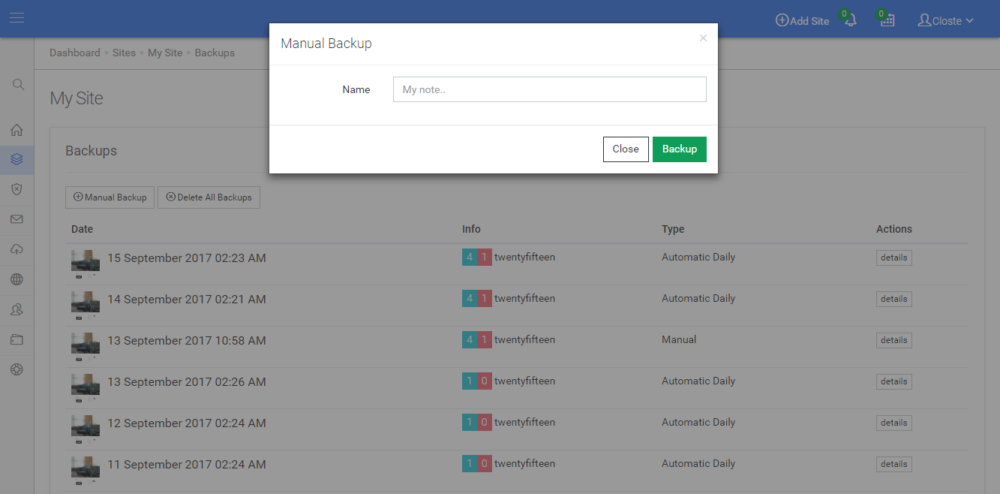
To change the settings for our automated WordPress backups, go to Site -> Settings->Backup tab. You can enable or disable our automated backups as well you have the opportunity to choose on which days should our platform perform a backup. For example, if you only select Saturday, the final effect will be a weekly backup. Excluding some days won’t save you a disk space, but you can have the older range of backups. Let’s say only Saturday is checked and we only have daily backup events, that means we can have 30x Saturday only backups, 30 weeks or ~7 months.
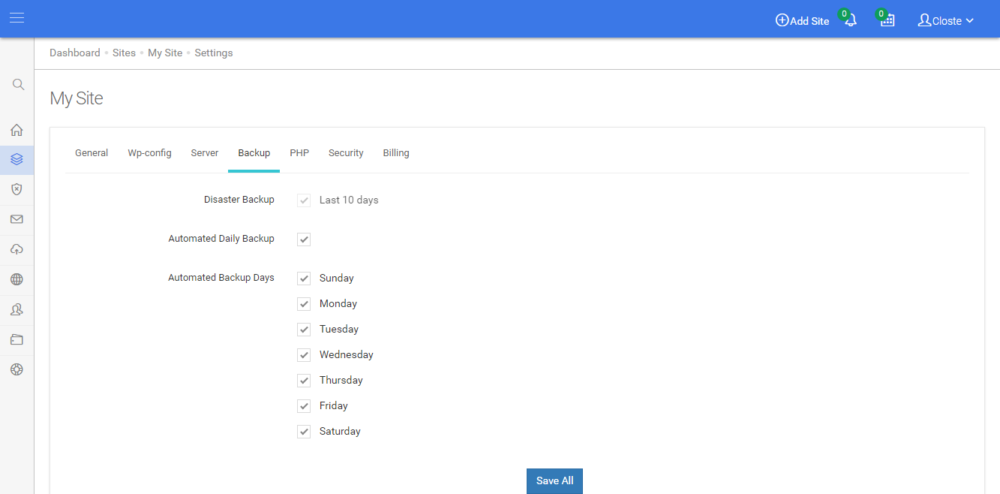
Every WordPress backup contains additional information like site screenshot, plugins, and themes list with their status and version. This gives you a good overview of what is included in the backup point.
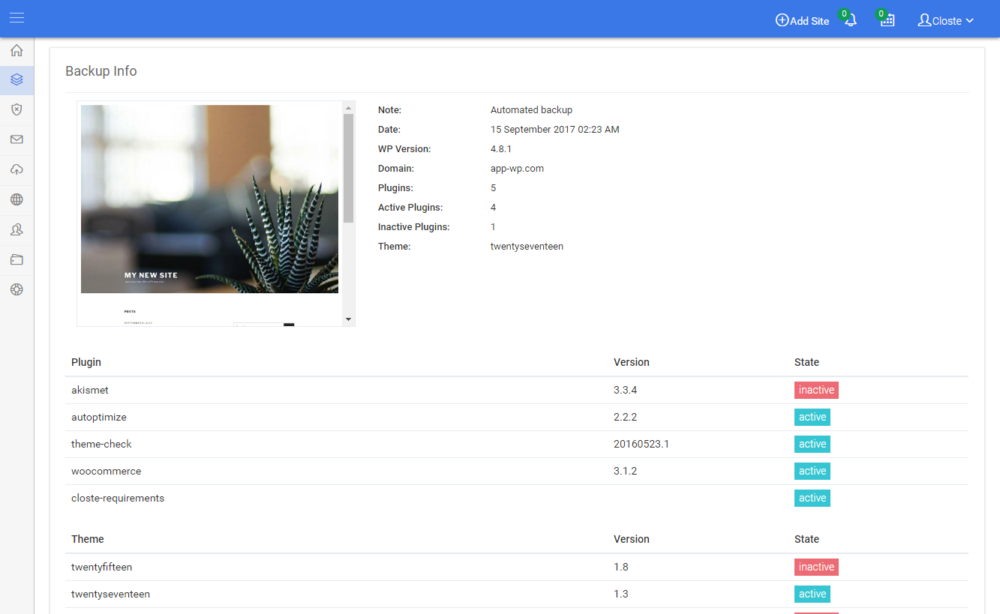
On the bottom of the Backup details page, you can find an option to restore the backup. Restoring a backup is a straightforward process, all you need to do is just a few clicks.
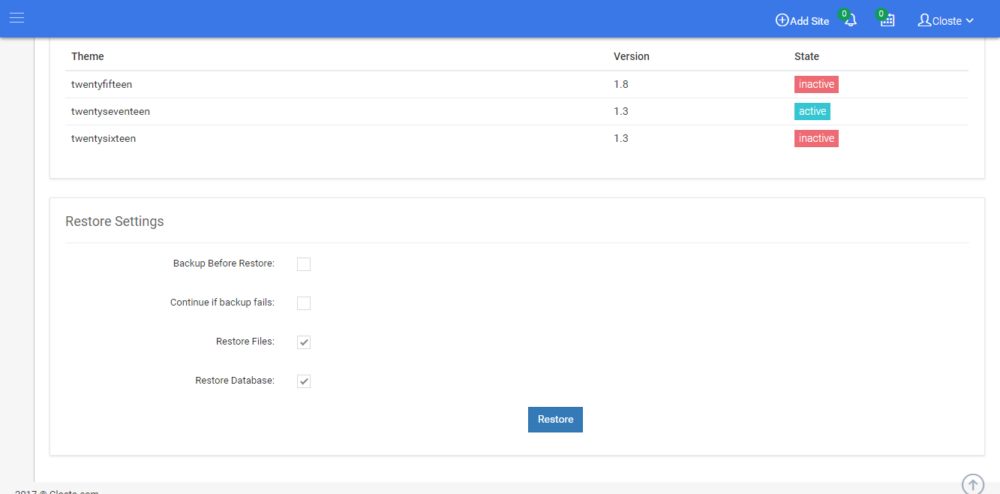
As you can see from the image above, you can choose what to be restored, and also have the option to do a backup before restoration. It is good to backup before restoration since if you make a mistake and restore wrong backup point, you will going to lose the current state of your website. The Continue if the backup fails option can be used if your current state of the site is not working, so the platform will force to restore the backup even Backup before Restore operation fails.
There is no option to delete only one backup point, and the only option is to delete all backups.
To download a backup point, use our CloudSnap feature:
- Create a CloudSnap from a backup point
- Download the created CloudSnap
- Delete the created CloudSnap
Unlike automated incremental backups, which once we hit the 30 restore point limit, each next backup actually removes the last one, we designed long-lived backups. These backups are powered by our CloudSnap feature, stored on Google Cloud Storage in 3 different geographic locations and exist while you don`t manually remove them. Additionally, you can use them for advanced scenarios like cloning, migrating, blueprints, testing a backup and so on.
To create a long-lived backup, go to CloudSnap->Create CloudSnap page.
Every WordPress site hosted on Closte automatically have enabled disaster backups without an option to disable it. Disaster backups contain all of your WordPress files, database and are stored in three different geographic locations. We take disaster backup every day with few restoration points. While disaster backups are free, restoring a site from disaster backup is a manual process and is billable for a price of 100$ per restore.